
Configuration:
Even though you can get a satisfactory experience right out of the box with the TripleHead2Go Digital Edition, Matrox provides a good selection of tools so that you can configure the device to give a more optimal experience.Matrox’s PowerDesk SE application is a powerful but unobtrusive little application that sits in your Windows taskbar and acts as the TripleHead2Go’s control centre.
From here, you can change just about every setting you’d ever need to change or tweak. Let’s have a look at some of the notable inclusions.
The device’s EDID (Extended display identification data) chip is programmable and supports a maximum of four resolutions at any one time. Using PowerDesk SE, you can add or remove resolutions depending on the number of displays being used, and also whether they’re a standard or widescreen aspect ratio.
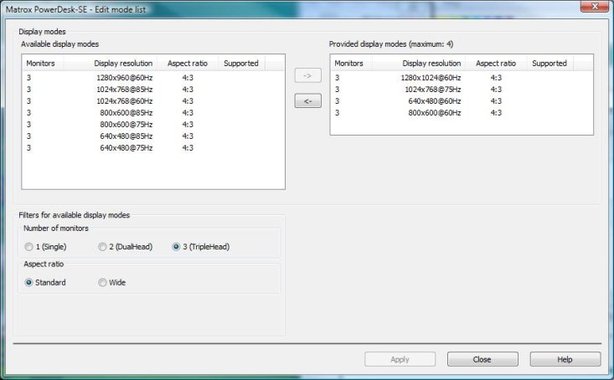
Here is a list of the resolutions (and refresh rates) that the TripleHead2Go supports:
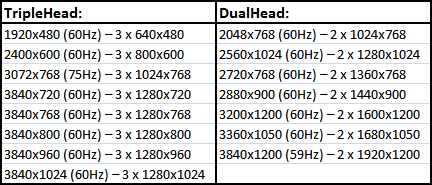
This is a more comprehensive list than Matrox offered with the TripleHead2Go Analogue Edition with two extra TripleHead resolutions: 3840x800 and 3840x960. Interestingly though, the list of DualHead resolutions has increased from just two on the Analogue Edition (2560x1024 and 3360x1050) to seven.
Although Matrox’s big selling point is surround gaming, there are some features implemented that make using the TripleHead2Go a pleasurable experience when you’re just working with Windows too. Probably the most ingenious invention is the little Desktop Management Utility that comes embedded in PowerDesk SE.
From here, you can configure how you want Windows to maximise applications because normally when you click maximise, an application would maximise to the whole screen. Since the TripleHead2Go is recognised by Windows as a single display, that would mean having applications maximised across three displays – that’s far from ideal in most cases, but obviously there are times when it might be useful to have the option to maximise to the whole desktop.
Matrox allows for users to both maximise to a single display or maximise across all displays via the Desktop Management Utility, with the default being to maximise to a single display. This is configurable and you can select whether you want to use this feature or not. The way it works is quite simple – if you’ve got a window spread across two displays and click maximise, it’ll maximise to the display it has the most pixels in unless you hold down Ctrl to maximise it to all displays connected to the TripleHead2Go.
In the same configuration window, you can also select whether you want to be able to select which monitor you want to display PowerPoint slideshows on, where you want new programmes to open, and whether or not you want to snap windows to the edge of a display. In order to make these functions work flawlessly though, you need to make sure that your displays are set up correctly in the Desktop Divider configuration tool. Here it checks that you’ve set the right number of displays and also checks the resolution of each display – it’s a simple but effective check to ensure you’ve got everything set up correctly.

MSI MPG Velox 100R Chassis Review
October 14 2021 | 15:04

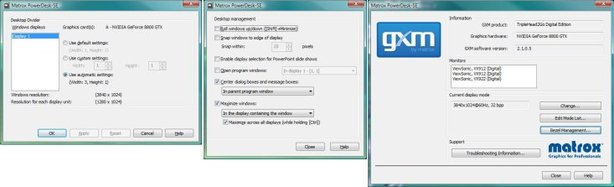







Want to comment? Please log in.